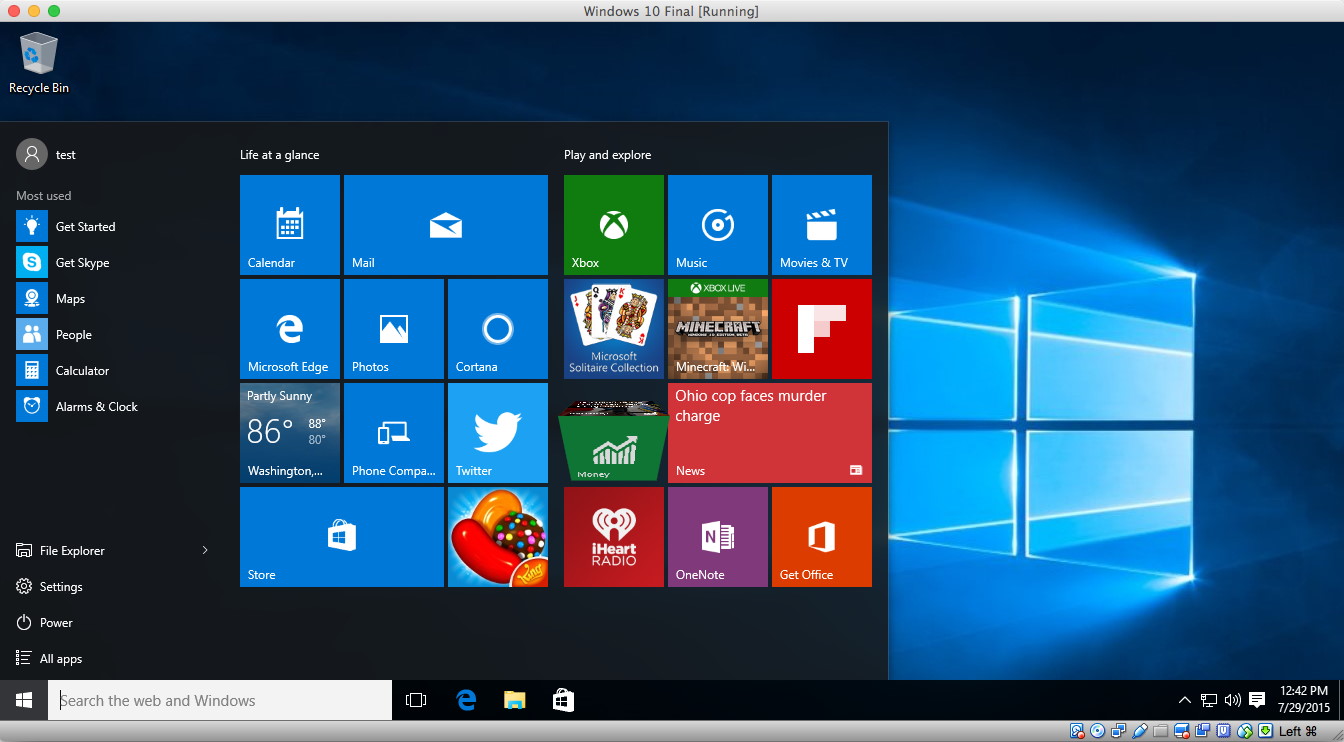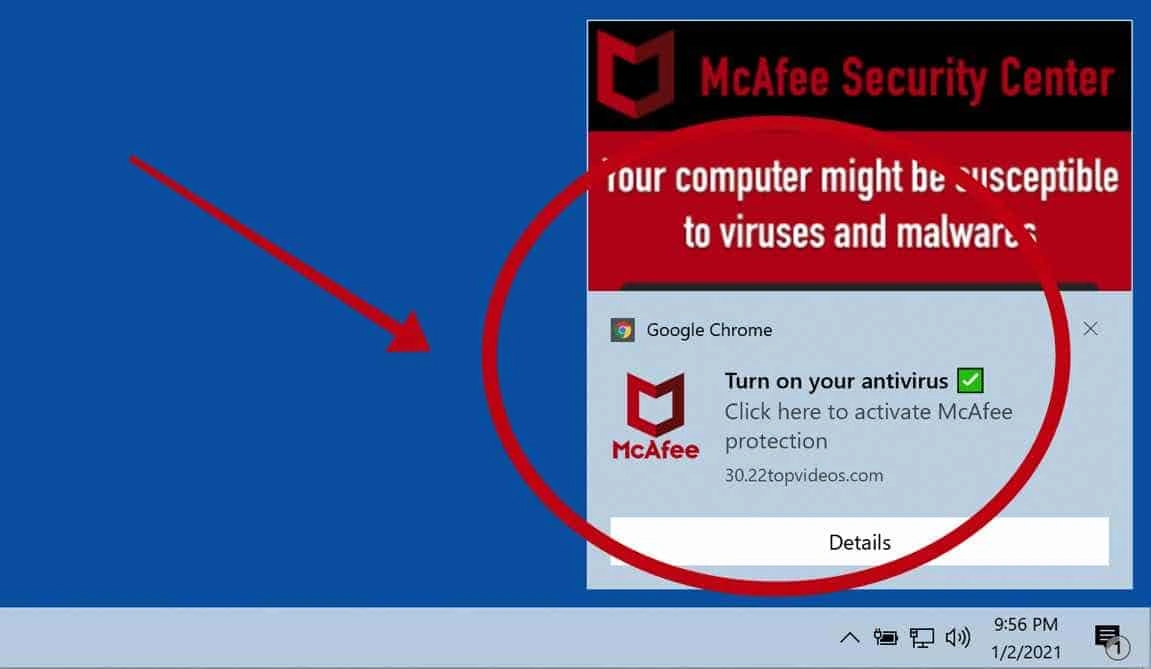Puede ser que haya veces en las que nuestro ordenador lo notemos más lento de lo normal, con menos fluidez y que no acaba de funcionar como esperamos. Las razones para que esto ocurra pueden ser variadas, pero lo cierto es que la cantidad de efectos visuales de Windows 10 puede que sean los culpables de este parón en el rendimiento. Veamos cómo podemos desactivar estas animaciones del sistema operativo.
Las animaciones son efectos visuales que tiene Windows 10 para conseguir ser más llamativo visualmente y a medida que Windows va recibiendo actualizaciones, sus facultades también van creciendo, lo que puede significar que en equipos más limitados podamos tener problemas para que funcione de una manera correcta.
Estas animaciones pueden ser unas de las causantes de este deterioro de la fluidez, ya que cada vez son más entre transiciones, iconos con animación, efectos, transferencias y demás funciones que el sistema utiliza para que todo se vea de una manera más espectacular y bonita.
¿Cómo podemos desactivarlas?
Para intentar que nuestro ordenador vaya mejor, podemos probar a desactivar las animaciones en W10, algo que como vas a poder experimentar, se hace de una manera mucho más sencilla de lo que os podíais imaginar en un principio. Para ello debemos seguir estos pasos:
- Pulsamos en el menú de Inicio de Windows para luego pulsar en Configuración (tuerca que aparece en la parte izquierda).
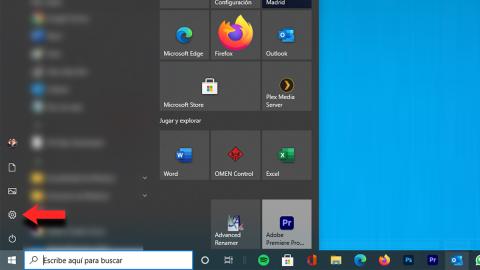
- En la siguiente ventana debemos elegir la opción Accesibilidad.
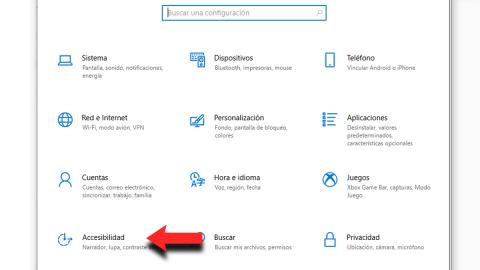
- Seguidamente tenemos que ver en la parte izquierda como pone un nuevo menú llamado Pantalla, lugar donde debemos pulsar.
- En ese momento es donde vamos a tener que buscar el apartado Simplificar y personalizar Windows.
- Entonces veremos varios botones de los que debemos desactivar dos de ellos si queremos mejorar el rendimiento de nuestro ordenador. Los pulsadores que deben estar inactivos son Mostrar animaciones en Windows y Mostrar transparencia en Windows.
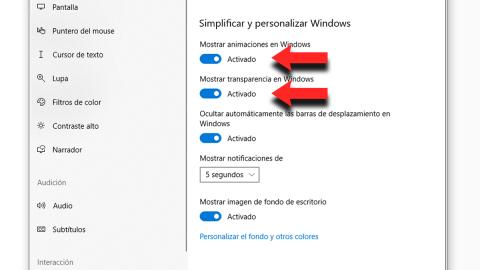
- Ahora simplemente tenemos que cerrar la ventana. Tengamos en cuenta que no hablamos de una solución radical para encontrar rendimiento, sino más bien en una opción para que todo vaya algo mejor.
Cómo desactivarlas una a una
Podemos optar por dos opciones diferentes para realizar el mismo fin de apagar las animaciones de Windows 10. Es decir, podremos hacerlo desde otra parte del sistema, pudiendo desactivarlas todas a la vez u optando por elegir nosotros manualmente cuáles son las que queremos que dejen de estar operativas.
Para suprimir todos los efectos visuales a cambio del rendimiento debes realizar lo siguiente:
- Escribimos en la barra de tareas Panel de Control para, en el desplegable que se lanza, pulsar en el icono con el mismo nombre.
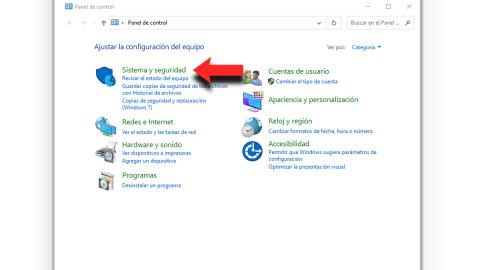
- Una vez hemos entrado debemos ir a Sistema y Seguridad para luego entrar en Sistema.
- Ahora debemos bajar con el ratón hasta encontrar Configuración avanzada del sistema.
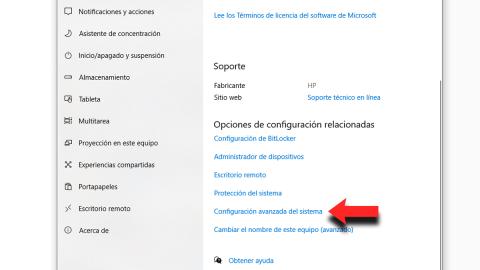
- Automáticamente estaremos en la pestaña Opciones Avanzadas donde debemos pulsar en Configuración dentro del apartado Rendimiento.
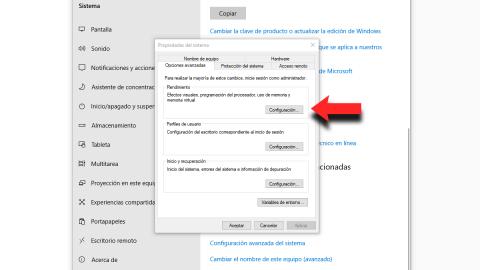
- En esta ventana, debemos asegurarnos de que estamos en la pestaña Efectos visuales.
- Ahora es el momento en el que debemos marcar la opción Ajustar para obtener el mejor rendimiento, lo que va a provocar que los efectos visuales desaparezcan para intentar que la fluidez sea la máxima en este sentido.
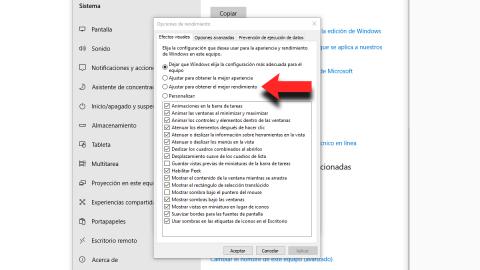
A partir de ahora deberíamos notar una mejora en el funcionamiento de nuestro ordenador con Windows 10, ya que las animaciones y los efectos visuales del sistema ya no están funcionando.
Si por un casual, lo que pretendemos es que seamos nosotros mismos los que decidamos cuáles son los efectos que queremos que funcionen y los que no queremos que se vean más, debemos seguir prácticamente los mismos pasos que en el caso anterior con una pequeña variación, es decir:
- Volvemos al Panel de Control para entrar de nuevo en Sistema y seguridad.
- Pulsamos otra vez en Sistema y seguidamente en Opciones Avanzadas del sistema.
- En la opción Rendimiento hacemos clic otra vez en Configuración.
- Ahora es el momento de pulsar en Personalizar y encontrarnos con varias opciones que podemos configurar a nuestro gusto como son:
| Opciones para personalizar los efectos visuales |
|---|
| Animaciones en la barra de tareas |
| Animar las ventanas al minimizar y maximizar |
| Animar los controles y elementos dentro de las ventanas |
| Atenuar los elementos después de hacer clic |
| Atenuar o deslizar la información sobre herramientas en la vista. |
| Atenuar o deslizar los menús en la vista |
| Deslizar los cuadros combinados en la vista |
| Deslizar los cuadros combinados al abrirlos |
| Desplazamiento suave de los cuadros de lista |
| Guardar vistas previas de miniatura de la barra de tareas |
| Habilitar Peek |
| Mostrar el contenido de la ventana mientras se arrastra |
| Mostrar el rectángulo de selección translúcido |
| Mostrar sombras bajo el puntero del mousse |
| Mostrar sombras bajo las ventanas |
| Mostrar vistas en miniatura en lugar de iconos |
| Suavizar bordes para las fuentes de pantalla |
| Usar sombras en las etiquetas de iconos en el Escritorio |
- Todas estas opciones las podemos ir modificando a nuestro gusto para conseguir un mejor rendimiento sin tener que renunciar a los efectos que más nos gusten y que no queremos que se desactiven, porque Windows ya no sería lo mismo sin ellos. Una vez que hayamos marcado o desmarcado los que decidamos, es el momento de pulsar en Aplicar y luego en Aceptar, siendo muy recomendable que reinicies el ordenador para que los cambios surtan efecto de manera más efectiva.
Con todo lo que te hemos contado lograrás que Windows 10 vaya más fluido, ya que las animaciones y efectos visuales que presenta son los causantes, muchas de las veces, de la falta de fluidez, sobre todo en equipos que están limitados en cuando a memoria.
De esta forma se podrán limitar estar carencias, aunque tampoco podréis esperar un cambia radical en el funcionamiento del sistema, pero si una mejora, que, en muchos casos, es suficiente como para hacer el día a día mucho más sencillo de llevar.
Te puede Interesar