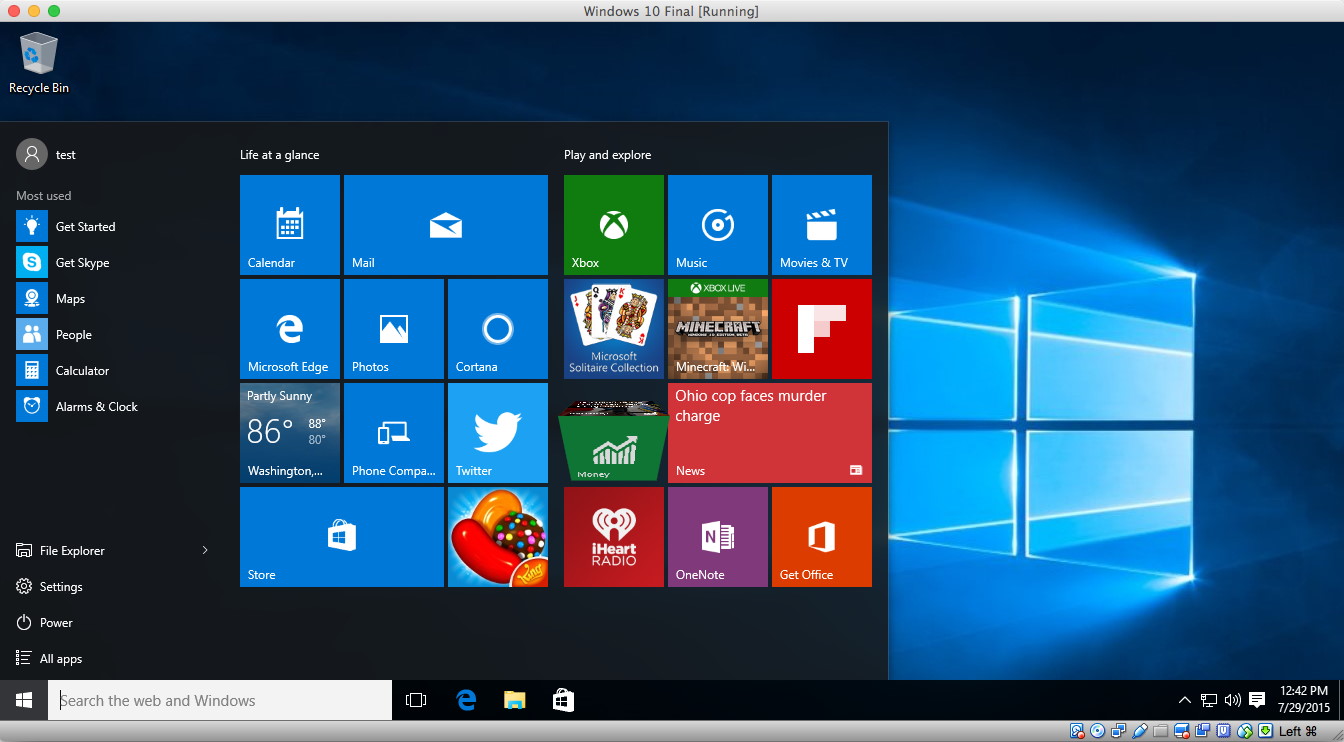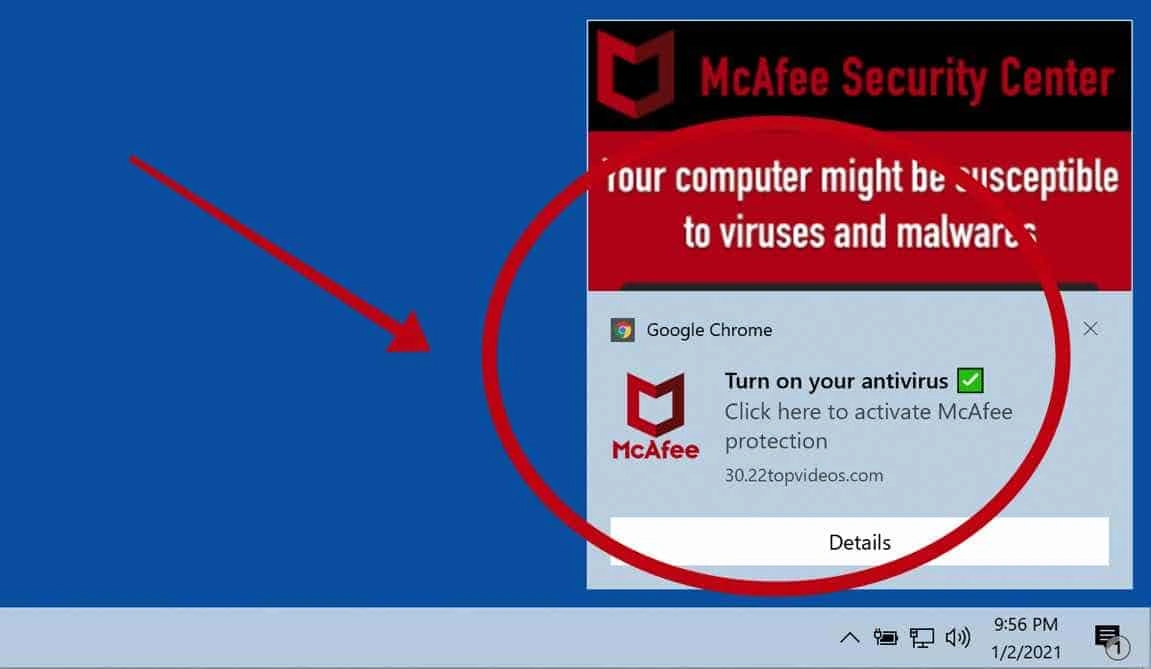Nuestro ordenador con Windows 10 incorpora una serie de herramientas que utilizamos en nuestro día a día de forma imprescindible. Una de ellas es el Explorador de archivos. Una útil herramienta que nos va permitir navegar entre las diferentes carpetas que forman parte de nuestro ordenador para poder organizar y controlar los archivos de los distintos sistemas de almacenamiento que utilizamos.
Uno de los problemas que nos podemos encontrar con el Explorador de Windows es que no se actualice automáticamente. Esto es algo que nos puede resultar tremendamente molesto, sobre todo, si solemos trabajar constantemente con archivos, moviéndolos de una carpeta a otro o eliminando los que no sirvan, pues no veremos reflejada la acción de forma inmediata. Esto también puede provocar que no veamos las miniaturas ya sea de las imágenes, PDF u otros archivos por no actualizarse. Pero tranquilos, esto no tiene porque ser un problema grave, pero si bastante molesto. Por ello, hoy vamos a ver cómo podemos solucionarlo en Windows 10, ya sea desde el Editor de registro de Windows o realizando algunos ajustes en el explorador.
El explorador de Windows no se actualiza automáticamente
Para poder solucionar este problema será necesario acceder al «Editor de Registro» de Windows. Para ello debemos de ejecutar el atajo de teclado «Windows + r» y lanzaremos el comando Ejecutar. Aquí debemos de escribir «regedit» y pulsar en Aceptar. Automáticamente nos aparece una ventana con el Editor de registro abierto.
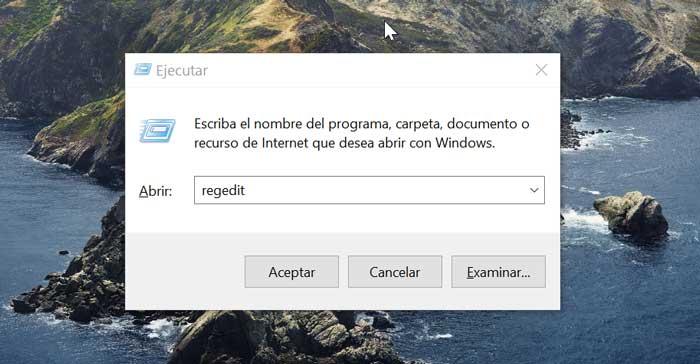
A continuación, si nuestro ordenador cuenta con una versión de Windows basada en sistemas de 64 bits debemos acceder a la siguiente ruta:HKEY_CLASSES_ROOT / Wow6432Node / CLSID
En el caso de que nuestro PC cuente con Windows en sistema de 32 bits accederemos a la siguiente rutaHKEY_CLASSES_ROOT / CLSID
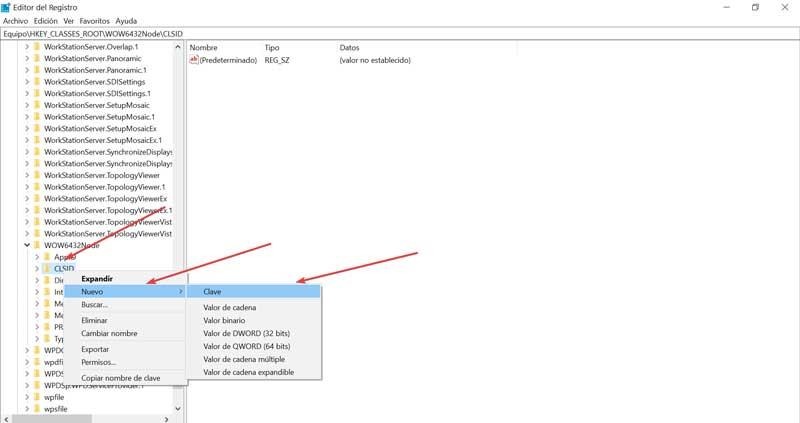
Una vez hemos localizado la ruta, debemos de hacer clic con el botón derecho sobre CLSID, seleccionando «Nuevo» y posteriormente «Clave», que daremos el siguiente nombre:{BDEADE7F-C265-11D0-BCED-00A0C90AB50F}
Posteriormente, pulsamos sobre el panel con el botón derecho, pulsamos en «Nuevo». Ahora crearemos una Key DWORD en sistemas de 32 bits y QWORD para los de 64 bits. Una vez creada, la nombraremos «Refresh».
A continuación, pulsamos sobre ella sobre con el botón derecho y elegimos «Modificar». En la siguiente ventana debemos asegurarnos de que su valor sea 0 (cero) y aceptamos.
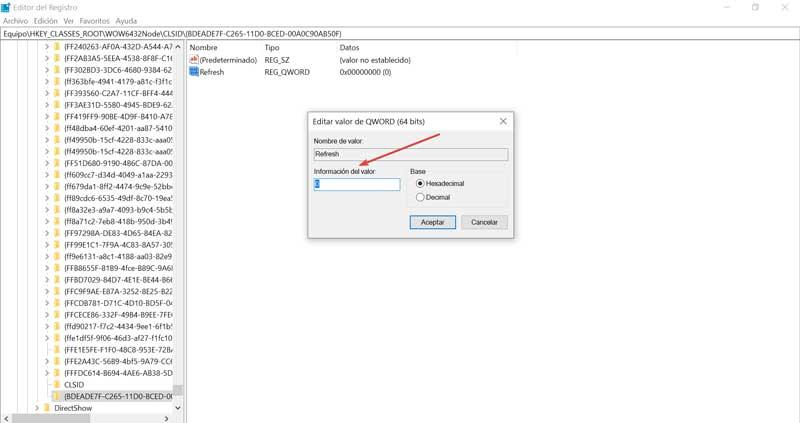
Ya solo nos queda cerrar el editor y reiniciar nuestro ordenador para comprobar que los cambios se han aplicado y el Explorador de archivos vuelve actualizarse correctamente.
El explorador no actualiza las miniaturas de las imágenes y los archivos PDF
Otro problema de actualización del Explorador de archivos hace referencia a problemas a la hora mostrar miniaturas de las imágenes, los PDF u otros archivos. Para poder solucionarlo podemos llevar a cabo uno o varios de los siguientes pasos.
Reiniciar la caché de iconos
Vamos a intentar solucionar el problema reiniciando la caché de los iconos. Para ello debemos abrir el Explorador de archivos, escribiendo su nombre el buscador del menú de Inicio y seleccionándolo.
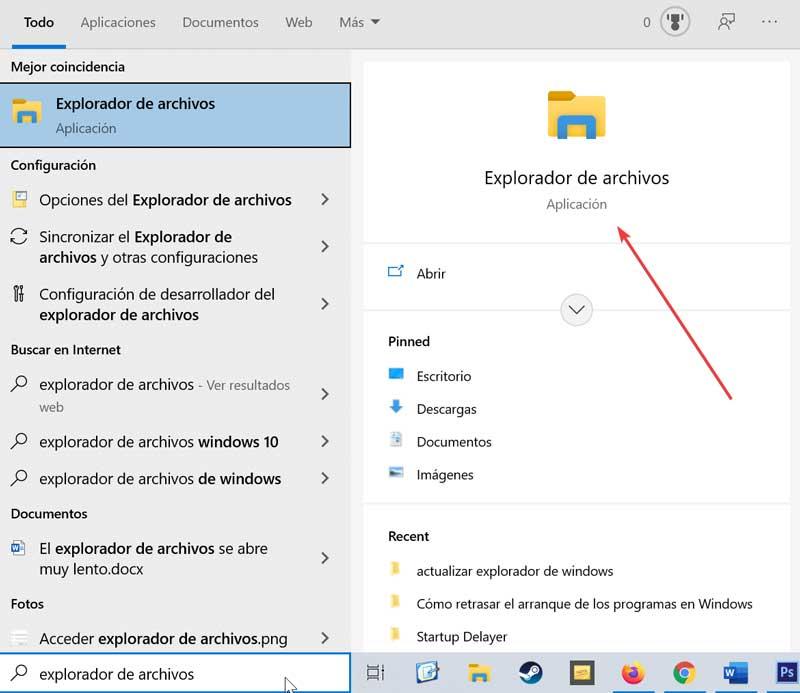
Una vez abierto debemos poder ver los archivos ocultos. Para ello pulsamos en la pestaña de «Ver» y marcamos la casilla de «Elementos ocultos». También podemos activarlo pulsando en la pestaña de «Opciones» en la parte derecha, pinchar en la pestaña de «Ver» y marcar la casilla «Mostrar archivos, carpetas y unidades ocultos».
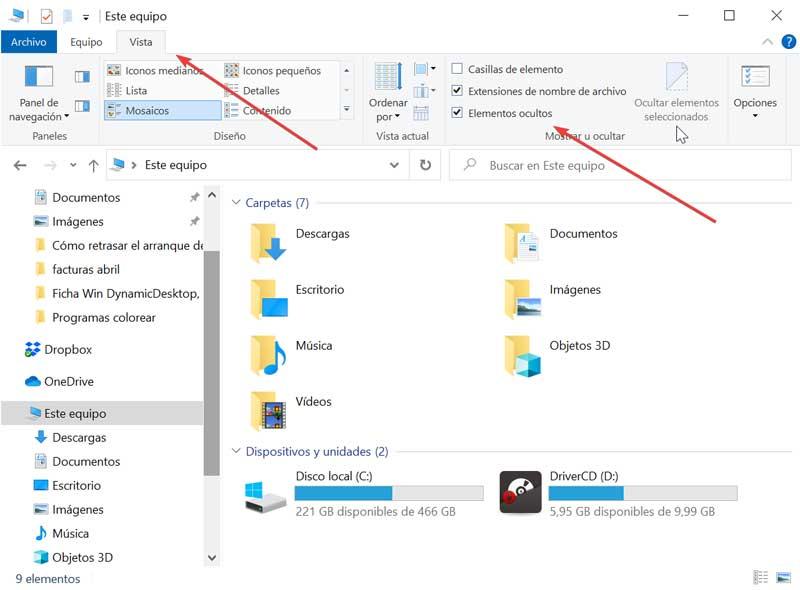
A continuación, debemos de navegar por el explorador hasta la siguiente ruta:C: / Users / Nombre usuario / AppData / Local
Una vez aquí debemos de buscar y localizar el archivo «IconCache.db», el cual debemos de eliminar. Para ello podemos seleccionarlo y pulsar la tecla SUPR de nuestro teclado. O bien, pulsar con el botón derecho para que se abra el menú contextual y seleccionar “Eliminar”. Una vez hecho, reiniciamos para comprobar si se soluciona el problema.
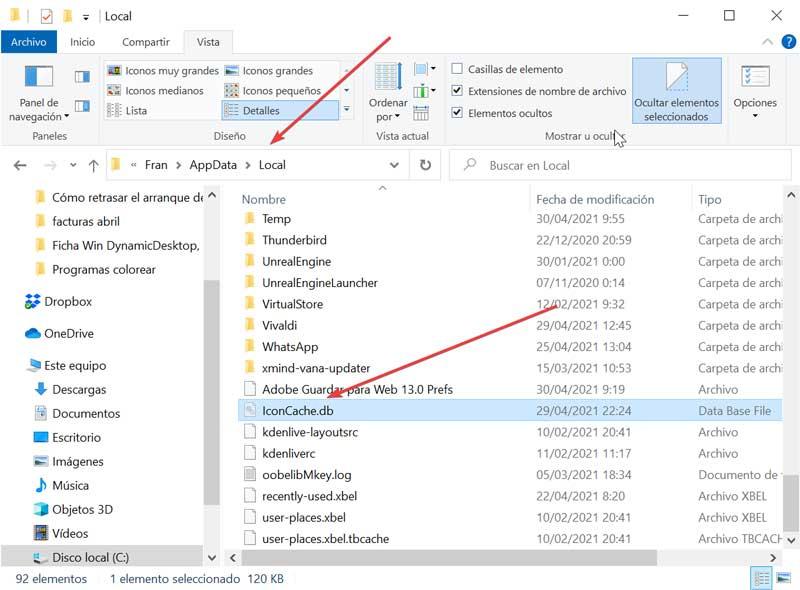
Limpiar el historial del Explorador de archivos
Otra opción que nos puede ayudar a solucionar el problema, es borrar el historial del explorador. Y es que el Explorador de Windows se encarga mantener actualizados los archivos y carpetas, lo cual puede ocasionar que en ocasiones se puedan bloquear algunos comandos.
Por ello debemos de abrir nuevamente el Explorador de archivos desde el menú de Inicio de Windows y seleccionamos el menú «Vista» y pulsamos en el botón de «Opciones» y «Cambiar opciones de carpeta y búsqueda».

A continuación, nos aparecerá una nueva ventana donde visualizamos en la parte inferior el apartado de Privacidad. Aquí encontramos «Borrar el historial del Explorador de archivos» y pulsamos en el botón de «Borrar». Por último, pulsamos en «Aplicar» y «Aceptar» para confirmar los cambios producidos. Una vez hecho esto, comprobamos si se pueden actualizar los archivos y carpetas.
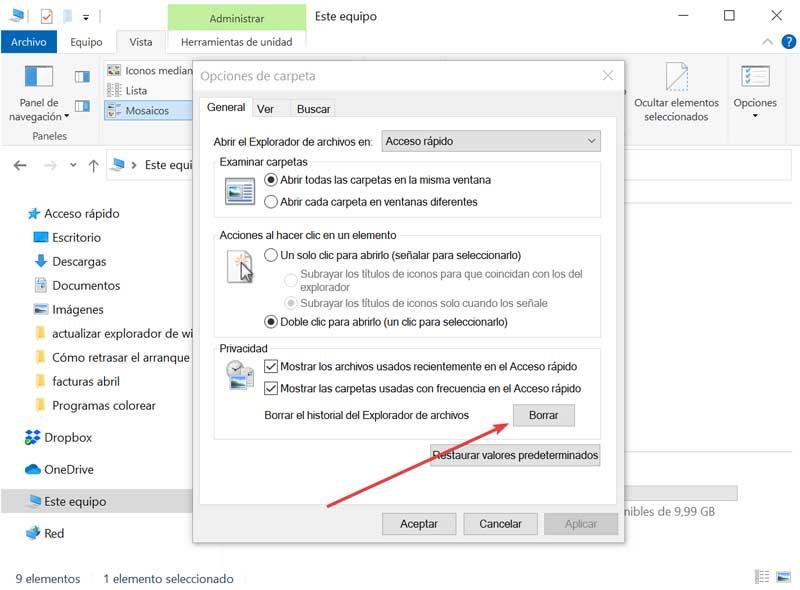
Desactivar la función de Acceso rápido
La función de Acceso rápido nos sirve para localizar nuestros archivos y carpetas que hemos visionado más recientemente de forma más rápido. Pero esto también puede causar ciertos problemas que puedan afectar al visionado de las miniaturas de imágenes, archivos PDF y otros archivos.
Es por ello que vamos a probar desactivando esta función para comprobar si soluciona el problema. Para ello demos abrir nuevamente el Explorador de archivos desde el menú de Inicio. Pulsamos en la pestaña de «Vista», luego en el icono de «Opciones» y «Cambiar opciones de carpeta y búsqueda».

En la siguiente ventana vamos al apartado de «Privacidad» y desmarcamos las casillas de «Mostrar los archivos usados recientemente en el Acceso rápido” y «Mostrar las carpetas usadas con frecuencia en Acceso rápido». Por último, pulsamos en «Aplicar» y «Aceptar» para confirmar los cambios producidos. Reiniciamos el PC y comprobamos si los cambios han surtido el efecto deseado.
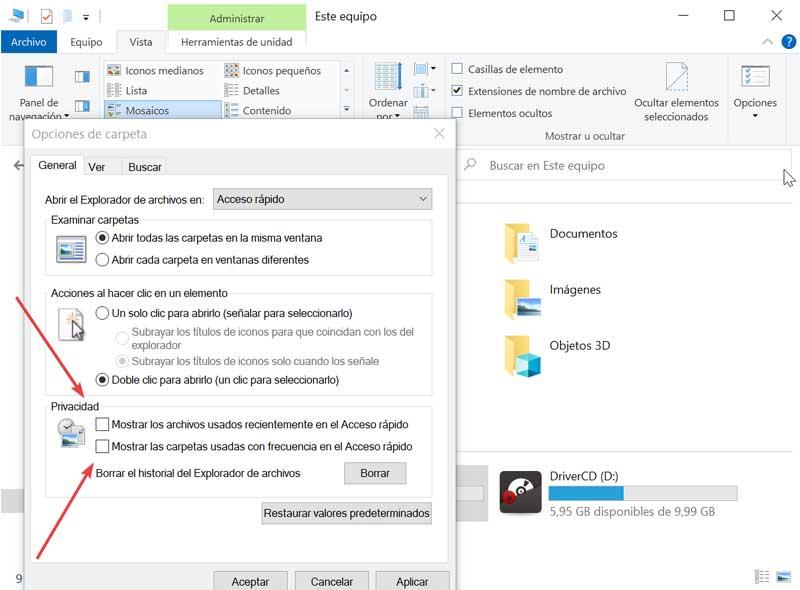
Restablecer las opciones de búsqueda
Otra opción muy sencilla que podemos probar es restablecer las opciones de búsqueda del explorador. Para ello abrimos el Explorador de Windows desde la barra de búsqueda del menú de Inicio. Pulsamos en la pestaña de «Vista», en el botón de «Opciones» y «Cambiar opciones de carpeta y búsqueda».

A continuación, pulsamos en la pestaña de «Buscar», y marcamos o desmarcamos todas las opciones. Por último, pulsamos en «Aplicar» y «Aceptar» para confirmar los cambios. Una vez hecho esto, reiniciamos el ordenador y pasamos a comprobar si el explorador vuelve a actualizarse correctamente.
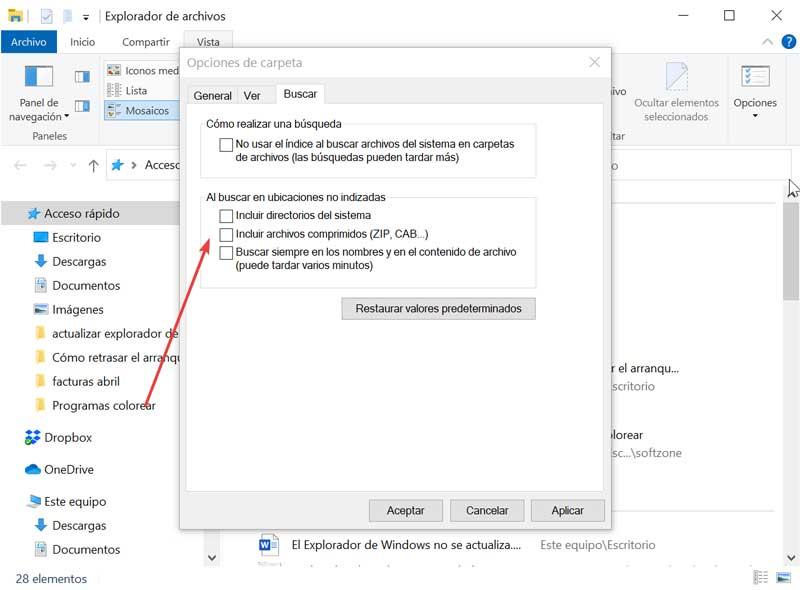
Te puede Interesar