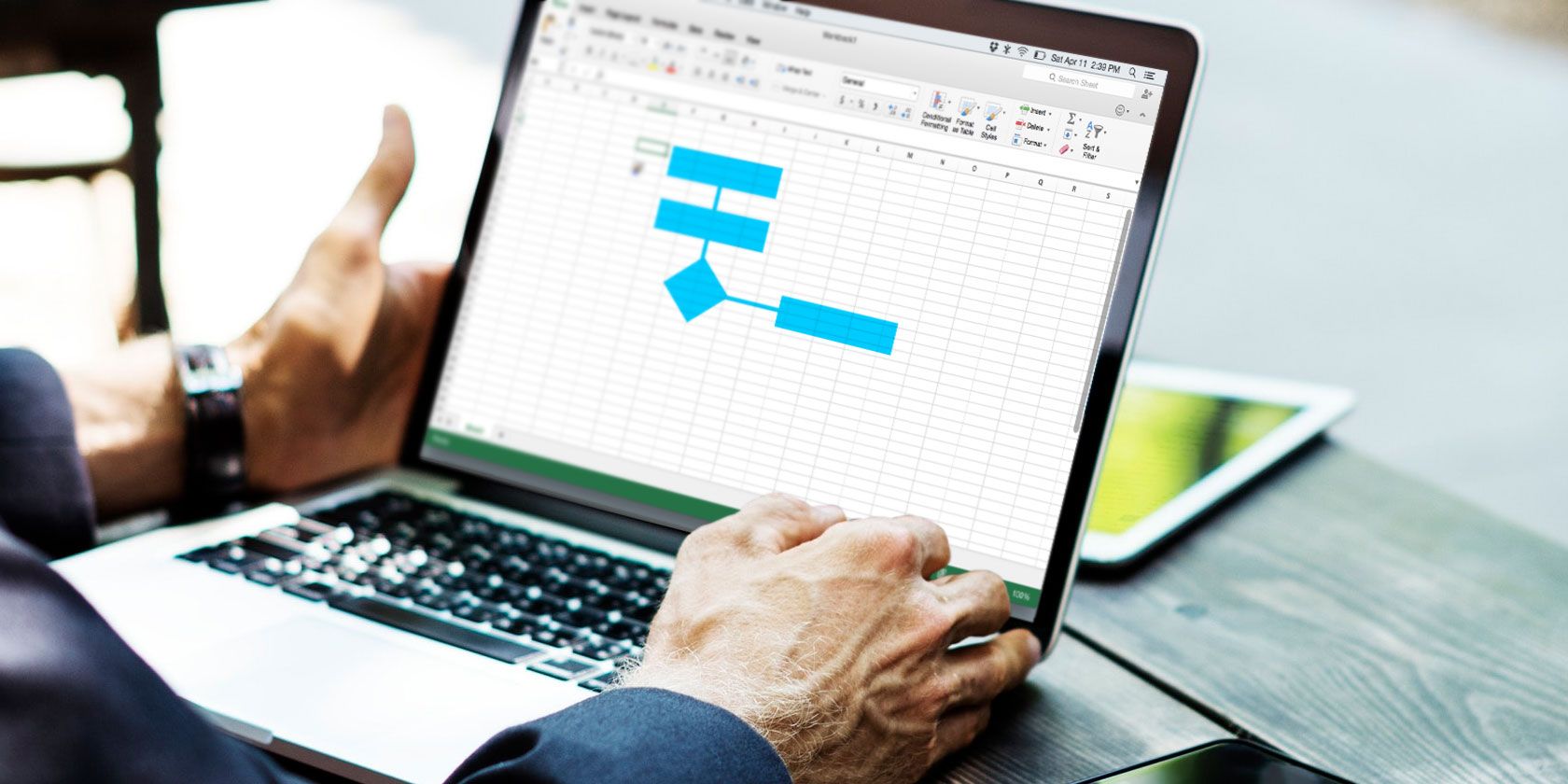Para dar de alta el punto de venta, es necesario hacerlo desde la página oficial de AFIP. Una vez listo el trámite, podremos realizar todas las gestiones de facturación electrónica desde un sistema contable o desde la misma página de la Administración Federal.
A continuación, repasamos paso a paso cómo dar de alta y gestionar nuestros puntos de venta.
Paso 1: Ingresar al portal de AFIP
Lo primero que debemos hacer es ir a la página oficial de la Administración Federal de Ingresos Públicos. Allí, podremos acceder al portal con nuestro CUIT/CUIL y clave fiscal asignada.

Paso 2: Ir a Administración de puntos de ventas y domicilios
Una vez que ingresamos con nuestra clave, tenemos que buscar el servicio habilitado “Administración de puntos de ventas y domicilios”. Allí, debemos seleccionar nuestro nombre y apellido y luego cliquear en la opción “A/B/M de puntos de venta”.
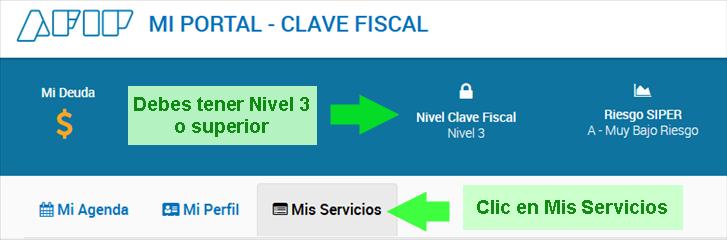
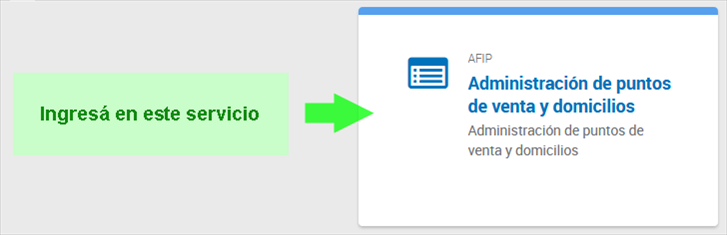
Paso 3: Habilitar un nuevo punto de venta
La página nos dirigirá al menú “Listado de puntos de venta”. Allí, tendremos que elegir la opción de “Agregar” para habilitar un nuevo punto de venta. Luego, la página abrirá un formulario
Ingresar al ABM de puntos de venta
Elegí tu Razón Social o Empresa
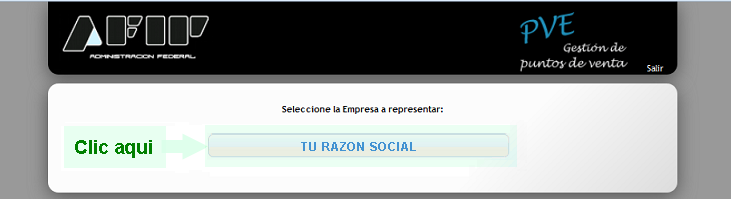
En el menú principal elegí la opción A/B/M de puntos de venta
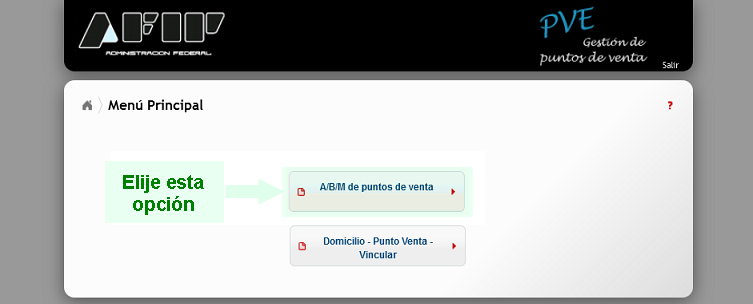
Al ingresar es posible que se muestre un Mensaje similar al de la imagen, solo debes cerrarlo.
Agregar el nuevo punto de venta
Una vez dentro del A/B/M de puntos de venta hace clic en Agregar
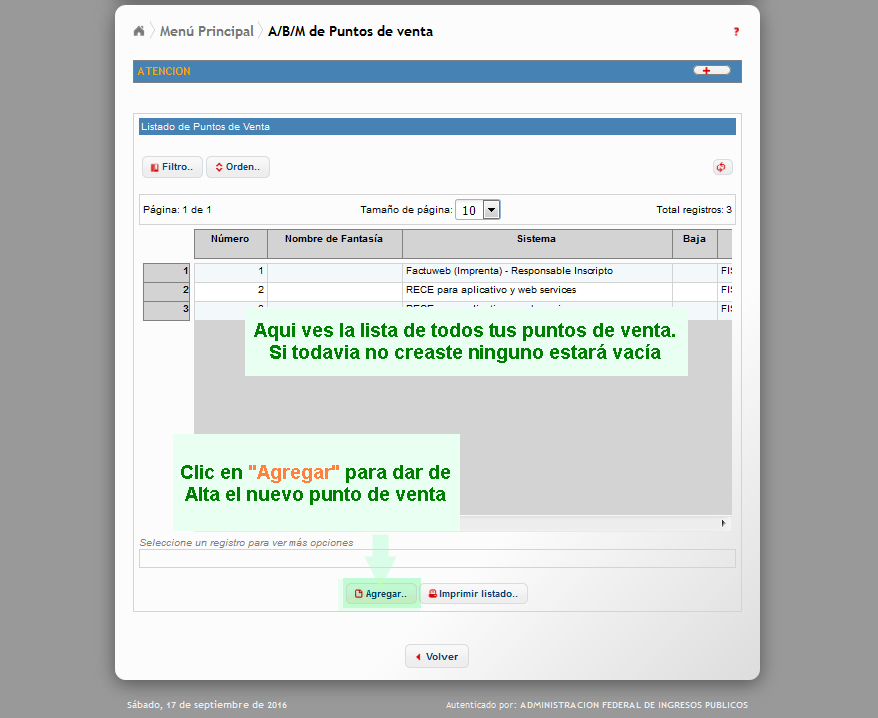
Paso 4: Completar el formulario
Para dar de alta el domicilio, se nos solicitarán los siguientes datos en el formulario:
- Número: Tendremos que asignar un número para el punto de venta. Este debe ser correlativo a los anteriores y debe tener cuatro caracteres. Así, si es la primera vez, el número deberá ser 0001.
- Nombre de fantasía: Debemos ingresar un nombre de fantasía. Por ejemplo, Empresa SRL
- Sistema: La página nos ofrecerá varias opciones. Tendremos que optar por la más conveniente para nuestra situación. Por ejemplo, si emitimos los comprobantes a través del servicio Web Services, tendremos que elegir la opción: “Factura electrónica – Monotributo – Web services. para el caso de un monotributista
«RECE para aplicativos y web services» para el caso de un Responsable Inscripto - Nuevo domicilio: Debemos seleccionar el domicilio para el punto de venta.
Una vez completos los datos, cliqueamos en “aceptar” para completar la habilitación del punto de venta elegido.
Paso 5: Revisar la constancia
Una vez que terminamos el paso anterior, ya debería estar habilitado nuestro punto de venta. Siguiendo las mismas instrucciones podemos habilitar todos los puntos de venta que sean necesarios para emitir nuestros comprobantes.
El último paso consiste en seleccionar el botón “constancia” para revisar que todos los datos del punto de venta sean correctos. Para terminar, es recomendable imprimir la constancia para tenerla a mano.

Cómo proteger tu información en las redes sociales

Cómo ocultar de tu galería las imágenes que te mandan por WhatsApp

Configurar IPV6 en Mikrotik

Acciones elementales en Excel

Certificación Negativa por CUIL

Desactivar las animaciones en W10 para acelerar tu pc

Un script que deja tu Windows 10 Rápido

Mejorando tu conexión y acelerando tu Windows

Limpiando tu PC Cleaner Windows 10

Todo lo que debe saber un Transportista