MAME, Multiple Arcade Machine Emulator, es un emulador arcade gratuito y de código abierto diseñado para ser capaz de emular la mayoría de las máquinas arcade que podíamos encontrar en bares y salas de juego hace ya varios años. Este emulador viene, además de con su propio ejecutable, con una completa base de datos de juegos de manera que el emulador sea capaz de reconocer prácticamente cualquiera que le copiemos, además de ofrecernos una interfaz muy simple, organizada y con funciones de búsqueda y clasificación de juegos, algo muy importante si tenemos en cuenta que, actualmente, existen más de 35.000 juegos de máquinas arcade diferentes recopilados por lo que puede ser una pesadilla navegar.
Si te gustó la idea, te explico cómo podemos poner en marcha MAME, desde su descarga hasta la copia de ROMS, BIOS y otros extras adicionales que mejoran la experiencia del mismo.
Requisitos mínimos para poder usar M.A.M.E
La verdad es que para ser un emulador, los requisitos de MAME no son demasiado exigentes. Eso sí, debemos tener en cuenta que, al emular varias plataformas, algunas son más exigentes que otras, por lo que podemos tener problemas si nuestro ordenador es muy antiguo. Si tenemos un equipo más o menos nuevo, no deberíamos tener problemas.
Aunque MAME puede funcionar con CPUs de 200 MHz, si realmente queremos que los juegos vayan fluidos, debemos asegurarnos de tener al menos los siguientes requisitos:
- Procesador Pentium 4 o equivalente a 2800 MHz.
- 2 GB de memoria RAM.
- Tarjeta gráfica compatible con DirectX.
- Sistema operativo: Windows XP o posterior.
Las versiones de MAME para consolas no tienen requisitos especiales. Estas vienen adaptadas perfectamente para funcionar en ellas.
Cómo descargar MAME
Como hemos dicho, MAME es un emulador gratuito y de código abierto, por lo que, aunque algunas páginas permiten descargarlo pagando una cuota, la descarga del emulador es totalmente gratuita, y podemos hacerla desde el siguiente enlace. La descarga recomendada desde esta página web son los Official Binaries, y, además, la versión de 64 bits.
Por motivos legales, este emulador viene tal cual, sin juegos, BIOS, carátulas ni nada. Cuando descargamos este emulador solo estamos bajando el ejecutable, la base de datos de juegos y poco más. Los juegos debemos buscarlos en otras páginas web (existen hasta completos packs de roms con los 35.000 juegos disponibles), así como las propias BIOS (volcado del código del procesador de la máquina arcade física) que muchos juegos necesitan para poder funcionar.
MAME: Cómo descargar y configurar este emulador arcade para Windows
A pesar de que cada poco salen nuevos juegos de última generación para ordenador, todo el tema retro llama mucho la atención de los usuarios que buscan volver a recordar las largas horas que se pasaban delante de una consola, como la NES o la SNES, e incluso en las salas de juego jugando a máquinas arcade. Esto ha hecho poder ver en el mercado cómo las retro-consolas vuelven a estar entre nosotros, y cómo cada vez hay una mayor cantidad de emuladores de controlas clásicas para PC, como toda la suite de Libretro, así como emuladores para las clásicas máquinas arcade, como es el caso de MAME.
Si estás pensando en montar un completo emulador arcade en tu ordenador, en este artículo os vamos a explicar cómo podemos poner en marcha MAME, desde su descarga hasta la copia de ROMS, BIOS y otros extras adicionales que mejoran la experiencia del mismo.
Las versiones de MAME para consolas no tienen requisitos especiales. Estas vienen adaptadas perfectamente para funcionar en ellas.
Cómo instalar MAME
Este emulador se descarga en forma de un ejecutable .exe de unos 60 megas. Cuando lo tengamos en nuestro ordenador lo ejecutamos y podremos ver el clásico asistente para extraer de 7-Zip. Elegiremos la ruta donde queremos extraer este emulador y listo.
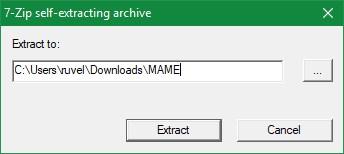
Cuando finalice la extracción de todo el emulador tendremos una nueva carpeta de unos 400 megas en nuestro disco duro. Dentro de ella vamos a encontrar ya todo lo necesario para hacer funcionar nuestro emulador arcade en Windows.
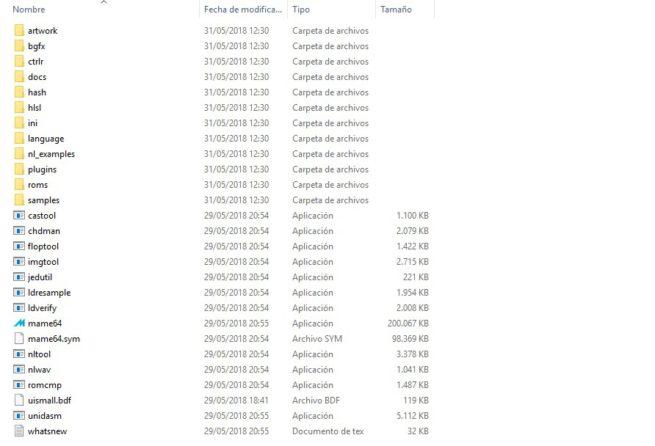
Si ejecutamos el binario «mame64.exe» se nos abrirá el emulador y podremos tener una primera toma de contacto con él, aunque al no tener juegos aún copiados no podremos hacer mucho de momento más que ver su interfaz principal y configurarlo, si queremos.
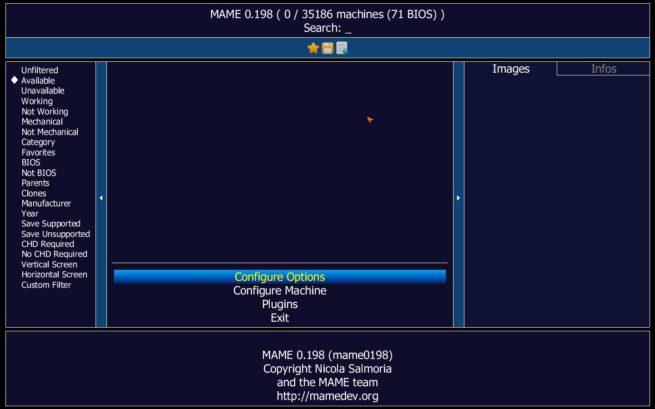
Cómo añadir juegos arcade (ROMS) a MAME
Como hemos dicho, cuando descargamos el emulador no estamos descargando ningún juego, por lo que esta tarea ya corre de nuestra cuenta. Al ser juegos arcade bastante antiguos, la mayoría de las páginas web que recopilan juegos retro nos permitirán bajar tanto los juegos individuales como packs de juegos. Estos juegos los podemos encontrar incluso en la base de datos de Internet Archive, por lo que no son muy complicados de encontrar y descargar, y tampoco rozan la ilegalidad.
Lo que sí es totalmente ilegal es la descarga de las BIOS necesarias para hacer funcionar muchos de los juegos arcade. Para descargar estas BIOS tendremos que indagar en Google, tal como se nos indica en la documentación de MAME, aunque tampoco son muy complicadas de encontrar.
A diferencia de las roms de cualquier otro emulador de otra retro-consola, que pueden tener el nombre que nosotros queramos, incluso las podemos cargar en los emuladores en formato ZIP o descomprimidas (en formato nes, gb, gba, n64, etc dependiendo de la consola para la que sea la rom), las roms de MAME deben guardar una estructura concreta.
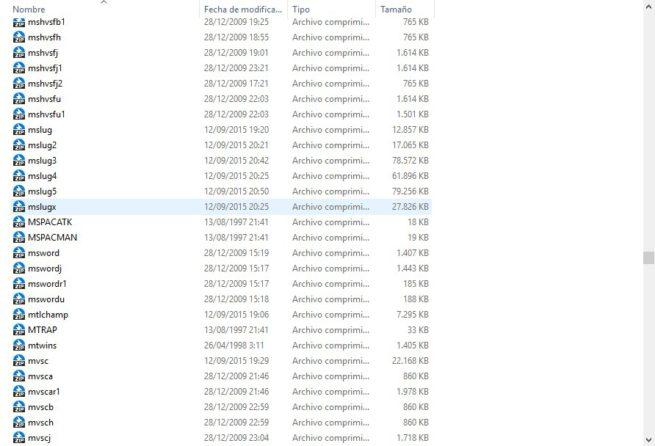
Si cambiamos el nombre a estos archivos, el emulador intentará localizarlos en su base de datos, no lo reconocerá y, aunque puede que lo abra, no nos aparecerá en la lista con su nombre real. Estas roms, además, deben estar siempre comprimidas, ya que si intentamos descomprimirlas incluso nos encontraremos con una serie de archivos que liarían aún más la identificación de los juegos en cuestión.
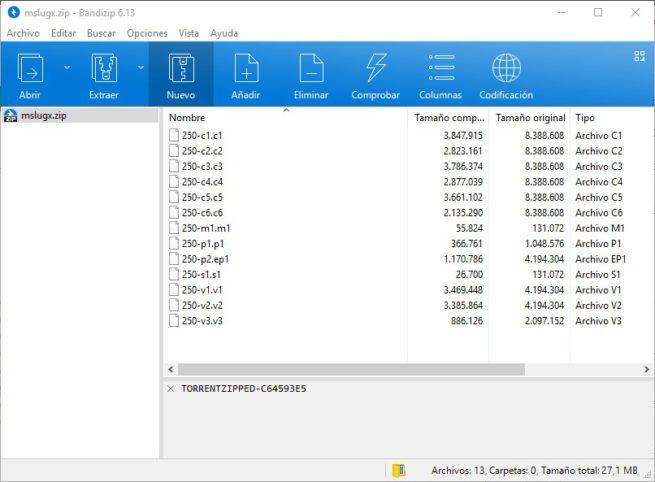
Cuando tengamos los juegos que queremos añadir a nuestro emulador ya descargados, el siguiente paso será copiarlos a la carpeta «roms» que aparece en el directorio principal de MAME. En este directorio copiaremos todos los juegos, y cuando abramos el programa será donde el emulador los busque y cargue automáticamente.
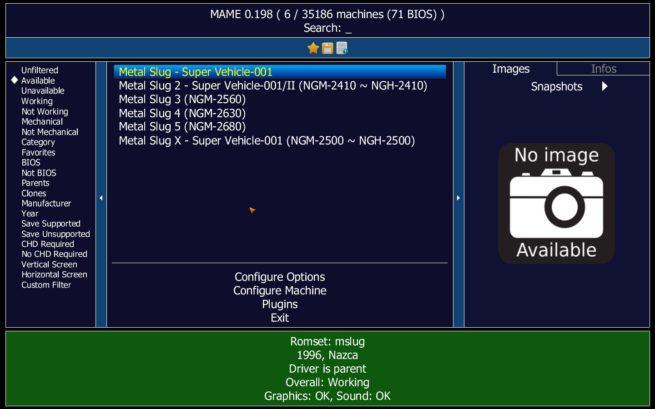
Si intentamos jugar a un juego y este necesita una BIOS podremos ver un mensaje como el siguiente donde nos dirá la BIOS que nos falta, en nuestro caso, la de NEOGEO.
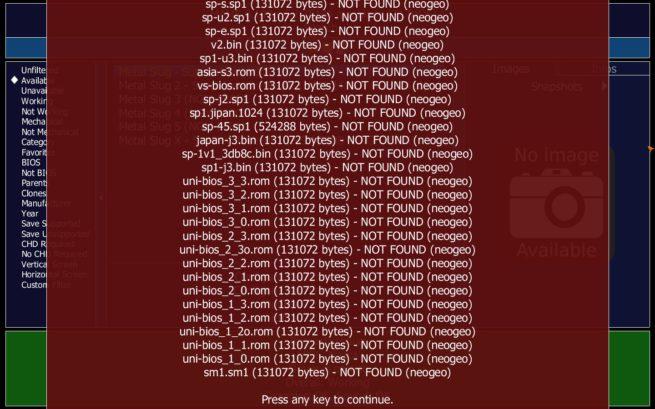
Debemos buscar las BIOS por Internet y, cuando las descarguemos, las copiaremos igualmente a la carpeta «roms», igual que si se tratara de cualquier otro juego.
Cuando las ROMS y las BIOS están ya en el directorio «roms», solo nos queda abrir de nuevo el emulador de MAME para poder jugar empezar a jugar a cualquier juego.
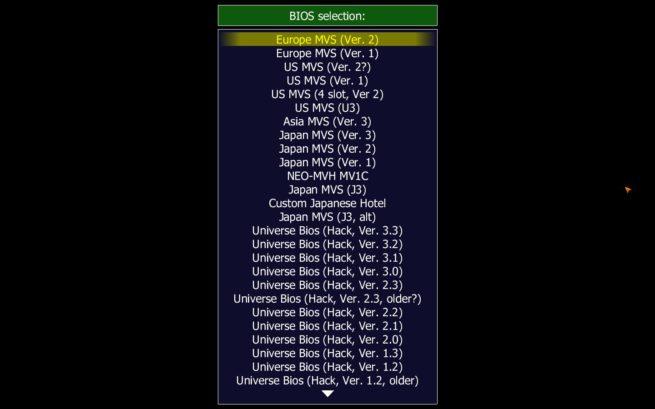

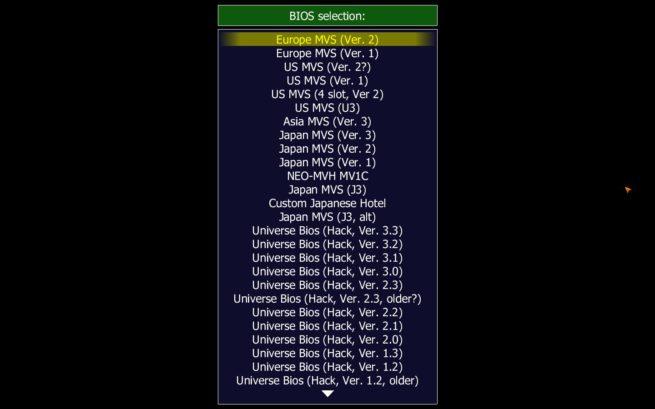

Los controles de MAME
MAME nos permite absolutamente todos los controles del emulador para que los usuarios puedan adaptarlo a sus necesidades. Sin embargo, por defecto viene con una serie de controles que debemos conocer si queremos poder movernos por el menú sin problemas:
- Tab: Abre el menú.
- ~: Activa la pantalla superpuesta de opciones y configuraciones.
- P: Pausa la partida.
- F3: Reiniciar juego.
- F6: Activa los trucos.
- Shift + F7: Crea un estado guardado rápido.
- F7: Carga el estado guardado rápido.
- F12: Toma una captura de pantalla.
- Alt+Enter: Activar o desactivar pantalla completa.
- Esc: Salir del emulador.
Cómo añadir una imagen a cada juego de MAME
Si hemos llegado hasta aquí ya deberíamos tener nuestro emulador MAME totalmente funcional y podríamos jugar a cualquier juego en este emulador, siempre y cuando tengamos sus correspondientes BIOS y juegos en el directorio ROMS.
Sin embargo, para los usuarios que les gusta tenerlo todo personalizado al máximo aún queda un pequeño paso más: configurar para que con cada juego nos aparezca una imagen del mismo. Como habremos visto en las imágenes anteriores, cuando seleccionamos una ROM, a la derecha nos aparece un cuadro con una imagen que indica «No image available«, o lo que es lo mismo, que no hay una imagen disponible.
MAME nos permite asignar a cada juego una imagen de manera que cuando lo seleccionemos, además del nombre, podamos ver el logo o una captura del mismo.
Para ello, en el directorio principal del emulador tendremos que crear una carpeta llamada «snap», que será la carpeta donde guardemos estas imágenes. Dentro de ella tendremos que guardar las imágenes que queramos asociar a cada juego con el nombre de la ROM en cuestión. Así, por ejemplo, si tenemos una captura del Metal Slug X (cuya rom se llama «mslugx.zip») que queremos ponerle al juego, la imagen que irá dentro de la carpeta «snap» tendrá que llamarse «mslugx.jpg» o «mslugx.png».
Ahora, cuando abramos el juego, podremos ver cómo nos aparece junto con su correspondiente captura. No afecta para nada a la jugabilidad ni a la configuración ni rendimiento de nuestro emulador arcade, pero es más bonito.
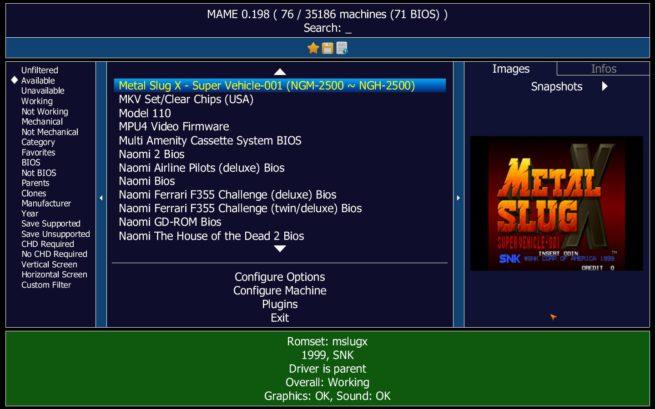
Como es muy complicado añadir manualmente imágenes para todos los juegos, existen en internet packs con estas capturas que nos ayudarán a dejar nuestro emulador ya listo con imágenes para todas las roms. Eso sí, debemos tener en cuenta que 35.000 imágenes son muchas, así que ocupará un espacio considerable.
Cómo ocultar el cuadro de la imagen
Si no queremos añadir imágenes para todos los juegos, el cuadro de imagen no disponible puede ser un poco molesto. Por suerte, podemos ocultar este panel derecho en el emulador de MAME para que no aparezca. Para ello, lo único que haremos será abrir la configuración pulsando «Tab» y seleccionar «Configure Options > Customize UI» y elegiremos en el apartado «Show Side Panels» la opción seleccionada.
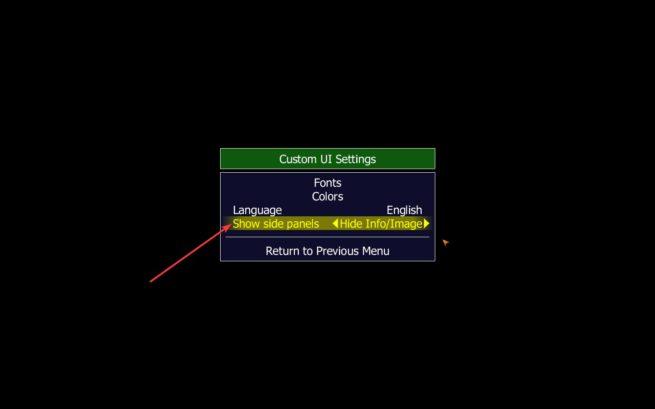
Ahora, cuando volvamos a nuestro emulador podremos ver la nueva interfaz, mucho más simple centrada al 100% para lo que estamos buscando: emular juegos arcade.
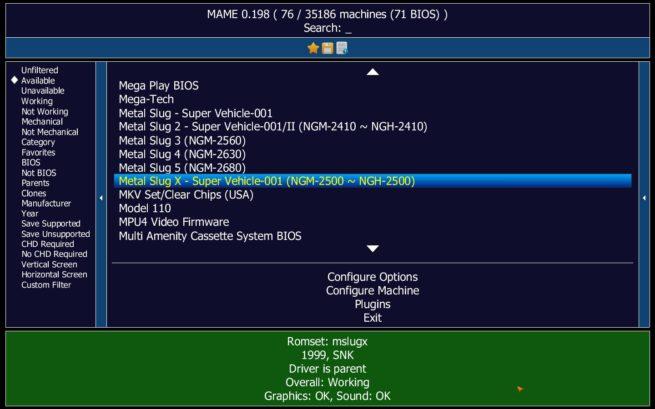
El emulador de MAME cuenta con muchas más opciones que nos permiten, por ejemplo, configurar el funcionamiento de cada máquina de juegos individualmente dado que algunas roms pueden tener problemas para funcionar en configuraciones concretas. También podemos ver entre las opciones una opción llamada «Plugins» que nos permitirá habilitar o deshabilitar una serie de complementos en el emulador, como, por ejemplo, el motor de trucos para las partidas.
MAME esconde también muchas opciones avanzadas y funciones de desarrollo para los usuarios más avanzados que, si estamos interesados en ellas os recomendamos consultar la documentación oficial de este emulador arcade, pero que si lo que buscamos es descargar el emulador, los juegos y las BIOS y empezar a jugar, este manual es lo que pretende.